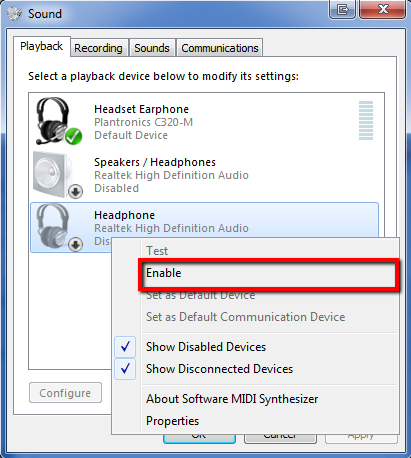Ensure the headset is pluged in
First check that the headset the candidate will be using is connected correctly to the computer
Ensure you only have one headset enabled
You must ensure only the headset the candidate will be using for the test is enabled on the computer, and no other headphones or microphones.
It is common for Laptops to have built in speakers and microphones. These will need to be disabled for the test.
Please find steps for checking this for your Operating System here:
Windows 7, 8.1 & 10
In the Windows Task Bar, Right Click on the Speaker Icon

Click Playback devices
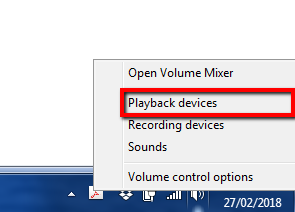
This will display a list of the audio playback devices on this computer. Right click on any devices that are not the headset the candidate will use, and click Disable.
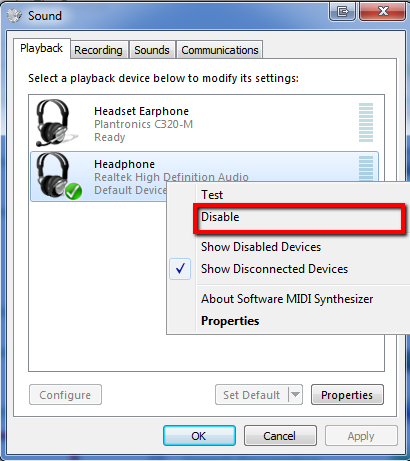
Only the headset should be left enabled
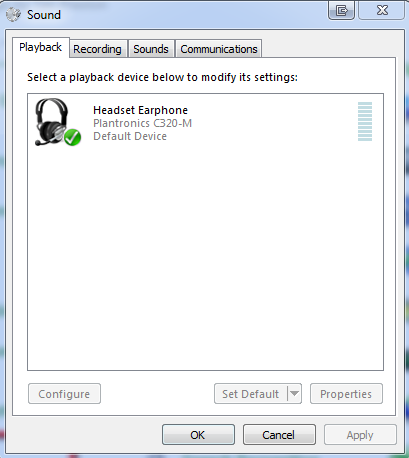
Click on the Recording tab to see the recording devices on this computer. Similar to the above steps, if there are any other recording devices, they will need to be disabled before the test.
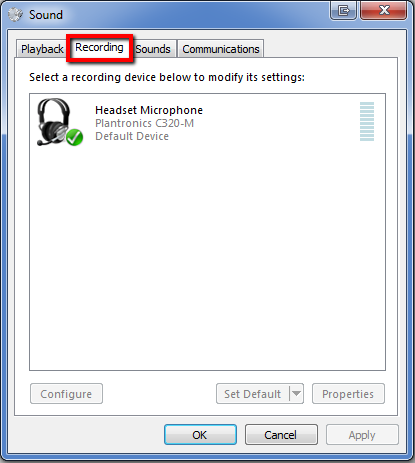
Re-enabling devices
If you need to re-enable any other devices after the test, right click in the window and click Show Disabled Devices
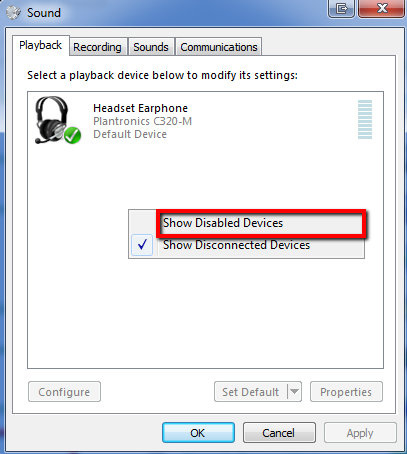
Right Click on the required device and click Enable